ベクターデータを扱うことができるソフト「Affinity Designer」。
押さえておくべき基本的な内容と操作のポイントについてご紹介します。
ラスター形式とベクター形式
まずベクターデータについて簡単に説明します。
コンピューター上で扱うことのできる2次元画像のデータ形式は主に2種類。
- ラスター形式:
-
たくさんの点が集まってひとつの画像を表示する。
最初に設定した点の密度と画像の大きさは少なくすることはできるが、増やすことはできないので、密度が低く小さな画像を拡大するとぼやけていく。
デジカメで撮影した画像のjpgデータなどが代表的。 - ベクター形式:
-
画像を点や線、面など図形の集まりとして表示する。
それぞれの図形の位置や大きさなどは指定通りにそのつど計算されて決まるので、拡大しても画像がぼやけることはない。
印刷用データなどに適している。
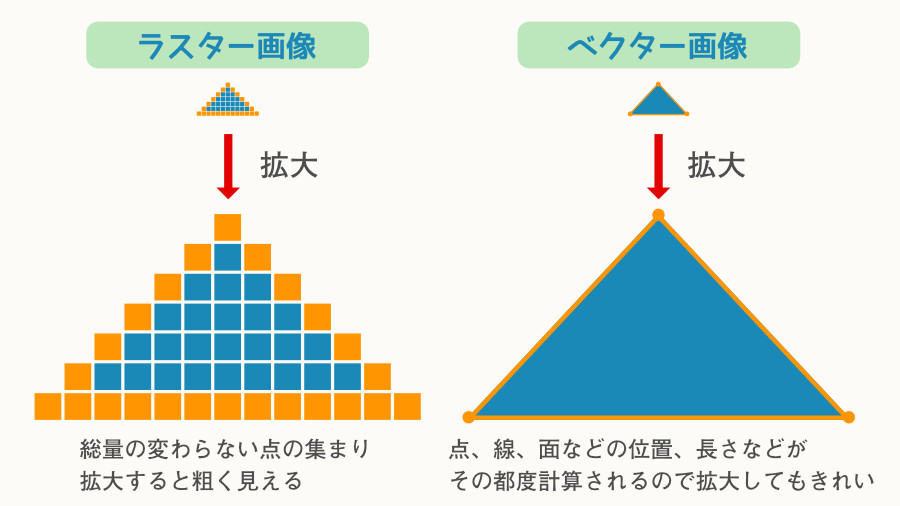
参考:ラスタとベクタの違いとは【初心者のためのIllustrator使い方講座】

ベクター形式のデータを扱えるソフトの選択肢は少ない
チラシの作成や、Web上で便利に使えるsvgファイルの作成など、ベクター形式の画像を作成できるとなにかと便利です。
しかしデジカメの画像に代表されるラスター画像(jpg形式など)と違い、ベクター画像は出版や印刷業務を覗いてそれほど一般的に扱われるものではないので、ソフトの選択肢が限られます。
ベクターデータを扱うソフトとしては adobe社の Illustratorが有名ですが、サブスクリプション版のみの販売で毎月払いで2,180円、年間一括で26,160円とコストがそれなりにかかります。
でもご心配なく。
ベクターデータを扱うことができるソフトは Illustratorだけではありません。
【インクスケープ】 INKSCAPE (無料)
【Gravit Designer】 Gravit Designer (無料)
【Affinity Designer】 Affinity Designer (買切りで6,000円(税抜))
などのソフトがあります。
自分がベクターデータで何を表現したいかを考えてソフトを選ぶことが大切です。
全く使わない機能にコストをかける必要はありませんから。
(予算に余裕があるならIllustratorなんですけどね・・・)
ちなみに、ワードでもベクターデータのような感覚でイラストを作成できるみたいです。
これもありですね。
参考:Word、Excelの「曲線」が何だか「イラストレーター」っぽい!? 手軽にきれいなイラストが描けます。
Affinity Designerを選ぶメリット
Affinity DesignerはIllustratorと互換性がある(ほぼ)
Affinity Designerは Serif Europe社が開発・販売するベクターデータ用のグラフィックソフトです。
Affinity Designerを使うメリットのひとつは、Illustrator用のaiファイルとある程度の互換性があることです。
Illustratorを使って作成したチラシやポスターなどのデータがある場合、それをベースに新しいものを作成することが多いです。
そのときIllustratorがないとaiファイルが開けず、過去の資産が全て無駄になってしまいます。
(Illustrator CS2を使う方法もあるのですが、誰にでも使用が許可されているわけではないですし、古いバージョンのためIllustratorCCとの互換性も完璧ではない)
ラスター画像の扱いが簡単
jpgファイルなどラスター画像の色補正や切り抜きなどをAffinity Designerの中で行なえます。
複雑なフィルタや画像の細かい修正などはできませんが、少し古いIllustratorに比べてかなり手軽で自由にラスター画像を扱うことができます。
Affinity Designerのデメリット
文章の縦書きができない
文章の縦書きができません。
日本人としてはとても困ります。
致命的です。
インターフェースは完全に日本語対応しているんですけどね。
数行のことなら1文字ずつ改行して擬似的な縦書きを表現できますが、文章は無理です。
印刷物を多く作成する方はIllustratorを使うか、縦書きに対応しているインクスケープを使うほうが幸せになりそうです。
買い切り版IllustratorCSシリーズを持っている方なら工数は増えますが、縦書きを使うことはできます。
- (1)縦書き文章を入れたい枠を決めてAffinity Designerでデザイン作成。
- (2)まるっとjpgファイルで書き出し
- (3)買切り版Illustratorで仕上がりサイズのドキュメントを作成し書き出したjpgファイル配置
- (4)縦書き文章を作成し、アウトラインを作成
- (5)Affinity Designerにコピペ
(なぜか縮小されてしまう(0.24倍)ので、4.16倍するとほぼ同じ大きさになる)
日本式のトンボ表示ができない
日本式のトンボを出力することができません。
対応しているのは西洋式トンボのみです。
印刷会社によっては日本式トンボを含んだ印刷データでの納品を求められることがあるので、印刷物を作成する方にとっては大問題です。
日本式トンボファイル(印刷会社が提供しているテンプレートなど)などを利用しましょう
Affinity Designerを導入しやすい人
以上のことから、Affinity Designerを導入しやすい人の条件は次のようになります。
チラシなどの印刷物を作成するのにワードでは物足りなくなっている人
文字と写真やイラストなどを組み合わせて作るチラシなどは、マイクロソフトの「Word」などの文書用ソフトでも作成することができます(学校や町内会のお知らせのイメージ)。
そこから一歩すすんで、もう少しこだわったものを作ってみたい、と思い始めている人向けです。
素材を切り貼りするだけではなく、オリジナルのロゴマークやアイコンなどを作ってみたり、レイアウトを自由に組んだりしたい人におすすめです。
1つのソフトでデザインも写真の加工もできてしまうので便利です。
買切り版のIllustratorを持っていてサブスクリプション版のコストを節約したい人
Affinity Designerの不足部分をIllustratorで補える人。
Affinity Designerを買切り6,000円で購入してしまえば、Illustratorの維持費である年間26,160円のコストをカットできます。
ラスター画像もある程度自由に扱いたい人
調整手段が豊富なのでAffinity Designerで完結できます。
 (もっと細かい調整や加工フィルタを利用したい場合は、他のソフトで行う必要があります。
(もっと細かい調整や加工フィルタを利用したい場合は、他のソフトで行う必要があります。
姉妹ソフトのAffinity Photoという画像編集ソフトもあります。)
まとめ
Illustratorにしかない機能や完全な互換性にこだわらず、工夫して不足部分を補える人にとっては、Affinity Designerはとても機能的で便利、かつ低コストなソフトだと思います。
自分の技術、表現したいこと、費やせるコストを考えながら、適した道具を選択しましょう。
Affinity Designerの概要、基本的な使い方については本家サイトのほか以下の紹介記事がとても参考になります。
参考:Affinity Designerことはじめ – 初めて使ったときに戸惑ったことのまとめ


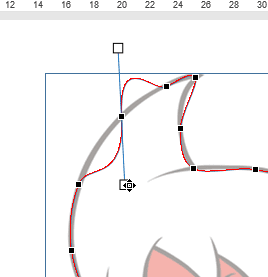
コメント
コメント一覧 (2件)
こんばんわ。
いつも、MacBook Proでイラスレーターをつかって、ロゴや名刺を使ってたんですが、新しくiPad Proで、アフィリティデザイナーを入れてつくってみました!
すごくうまくいったとおもったんですが、
データを印刷業者に出したときに、7個のロゴのうち2つだけがぼやけてたりしてました。
改善する方法をしりたいです。
はへ さん
印刷に出す前のデータではぼやけていなかったのに、上がってきた印刷物の画像がぼやけていたのでしょうか。
ロゴのデータ形式が分からないのでなんとも言えませんが、
1.ぼやけたロゴ画像の解像度が低かった
jpg や png 形式の画像を貼り付けた場合に考えられます
2.作成したロゴなどのオブジェクトがライスタイズされてしまった
通常 Affinity Designer で作成した図形(オブジェクト)はベクターで、その図形を組み合わせてロゴなどを作成すると思います。
しかしなにかの手違いで図形がライスタライズされてしまうとピクセル画像になるのでぼやける可能性があります。
ラスタライズされるとレイヤーの名前に(ピクセル)と表示されます。
3.「埋め込み」ではなく「リンク」で配置されていた
jpg、png などの画像ファイルを Affinity Designer のファイル(名刺など)に配置した場合、
配置方法が「埋め込み」ではなく「リンク」になっていると、
配置した画像の名前を変えたり保存場所を変更した場合に、 Affinity Designer 上でぼやけて表示されます。
リンクから埋め込みに変更するには、画像を選択するとメニューバーに現れる「画像の置換」ボタンを押して、「ピクチャを埋め込む」にチェックを入れてあらためて配置します。
4.エクスポート設定の解像度が低い
PDF 形式でエクスポートする場合、設定(エクスポートボタンの横の「その他」から入る)内の「DPI(印刷なら300~400くらい)」「JPEG圧縮」が低くなっている
などが考えられます。
お役に立てるかどうか分かりませんが、参考にしてください。
お返事遅くなりすいません。